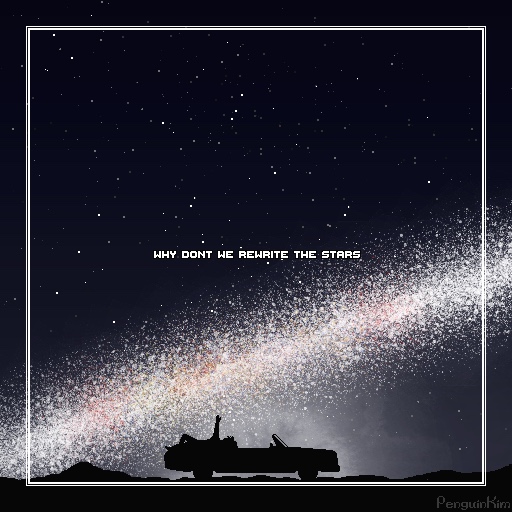오랜만에 시원하게 맥을 밀었다. 때도 한 번 시원하게 밀고 싶은데 언제쯤 사우나를 맘 편히 갈 수 있을까 ㅠㅜ.. 다시 처음부터 여러 프로그램들을 설치하고 세팅해야 하니, 겸사겸사 해서 그 과정을 포스팅할까 한다.
#1. Visual Studio Code 설치하기
Visual Studio Code - Code Editing. Redefined
Visual Studio Code is a code editor redefined and optimized for building and debugging modern web and cloud applications. Visual Studio Code is free and available on your favorite platform - Linux, macOS, and Windows.
code.visualstudio.com
먼저 위 링크로 들어가주자.
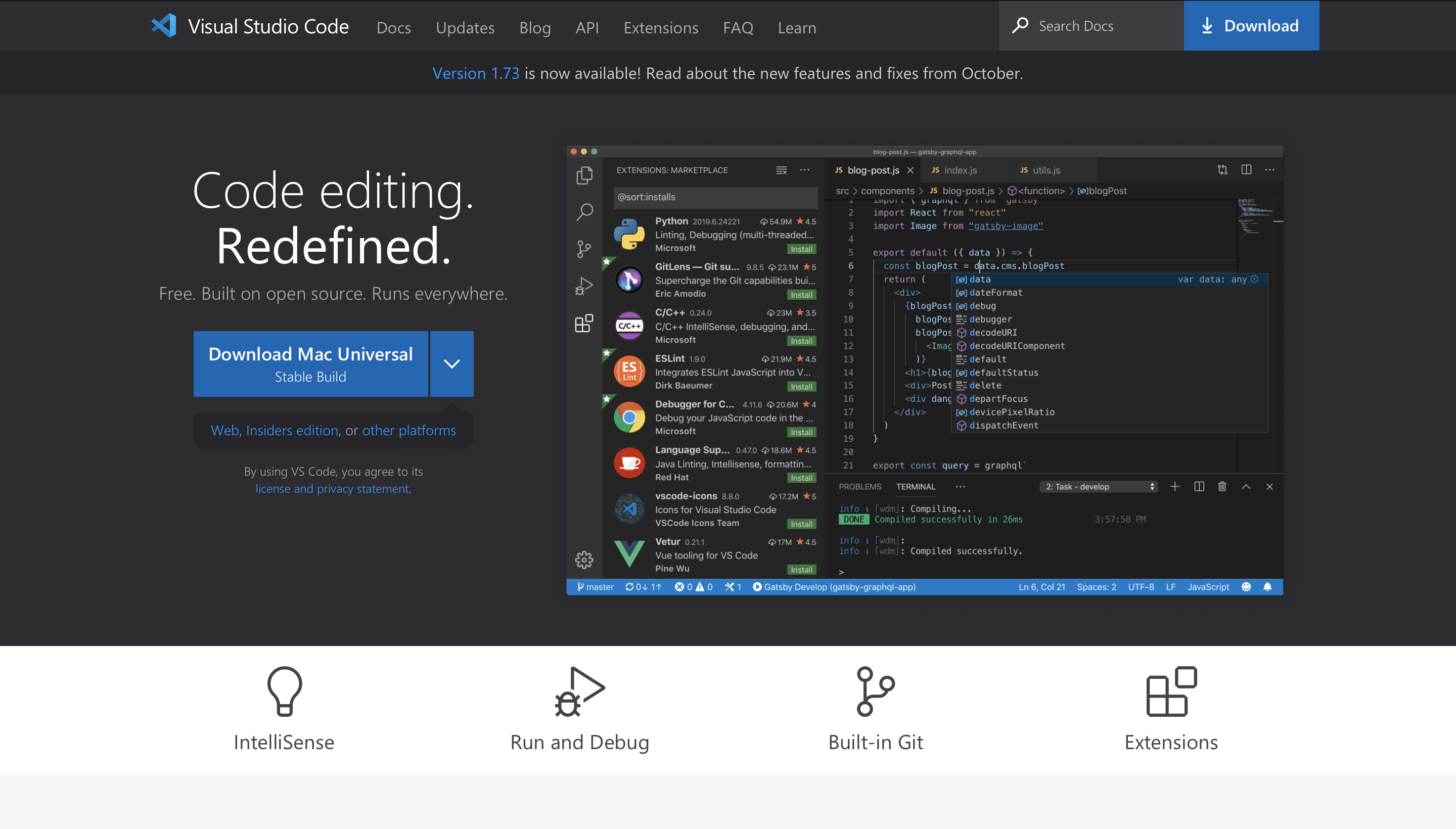
위와 같은 화면이 나올텐데 떡하니 보이는 Download Mac Universal을 눌러주자.
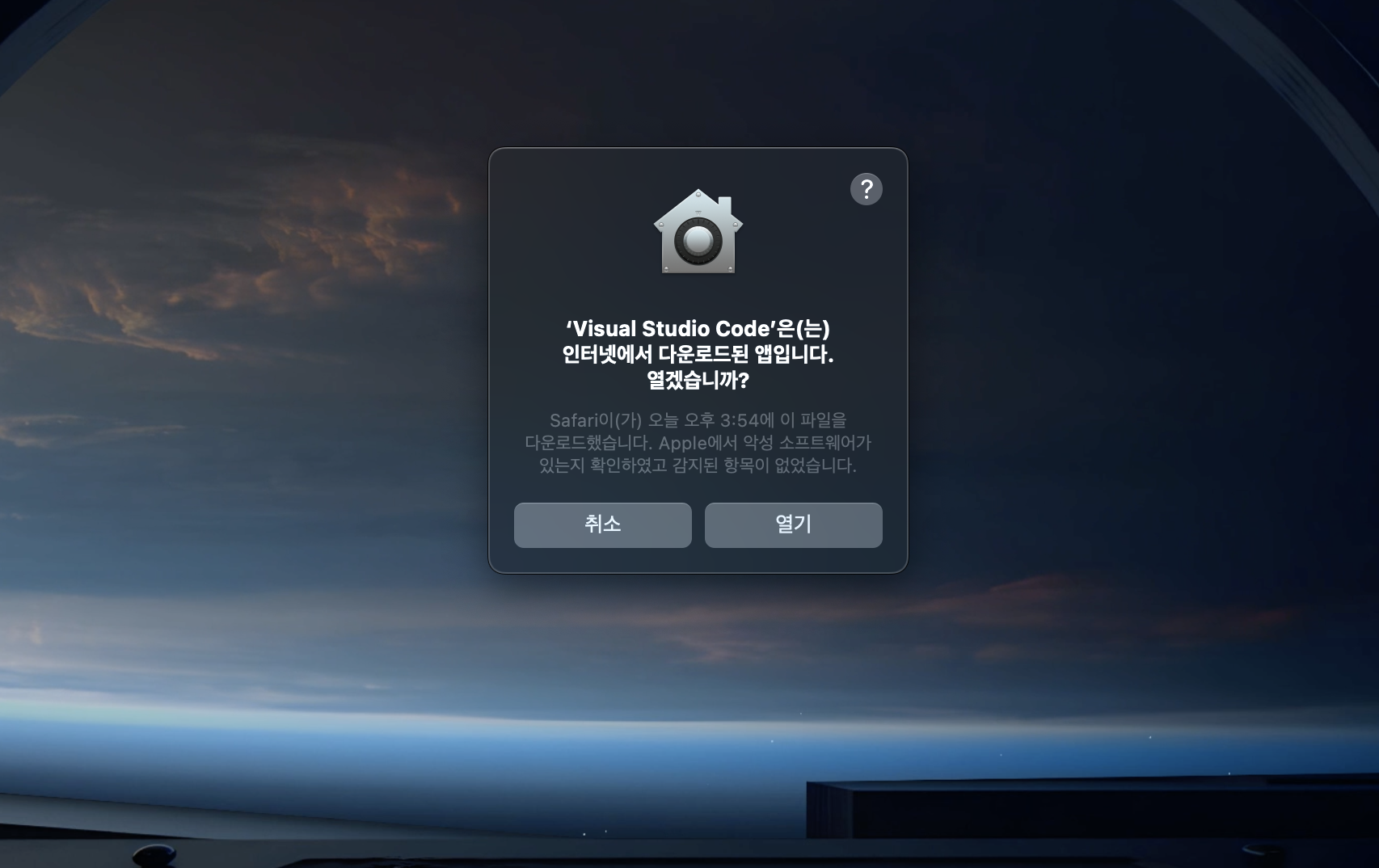
'확인되지 않은 개발자..' 같은 메시지가 출력되거나 곧바로 Visual Studio Code가 실행되지 않는다면, 당황하지 말고 맥 설정창으로 가보자. 우측 상단의 사과 모양 () 버튼을 누르면 된다.
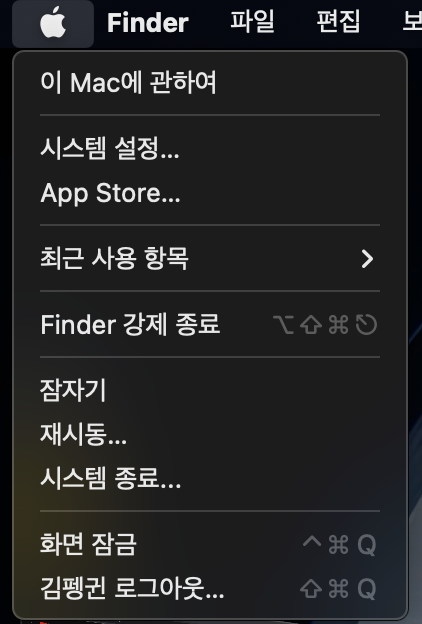
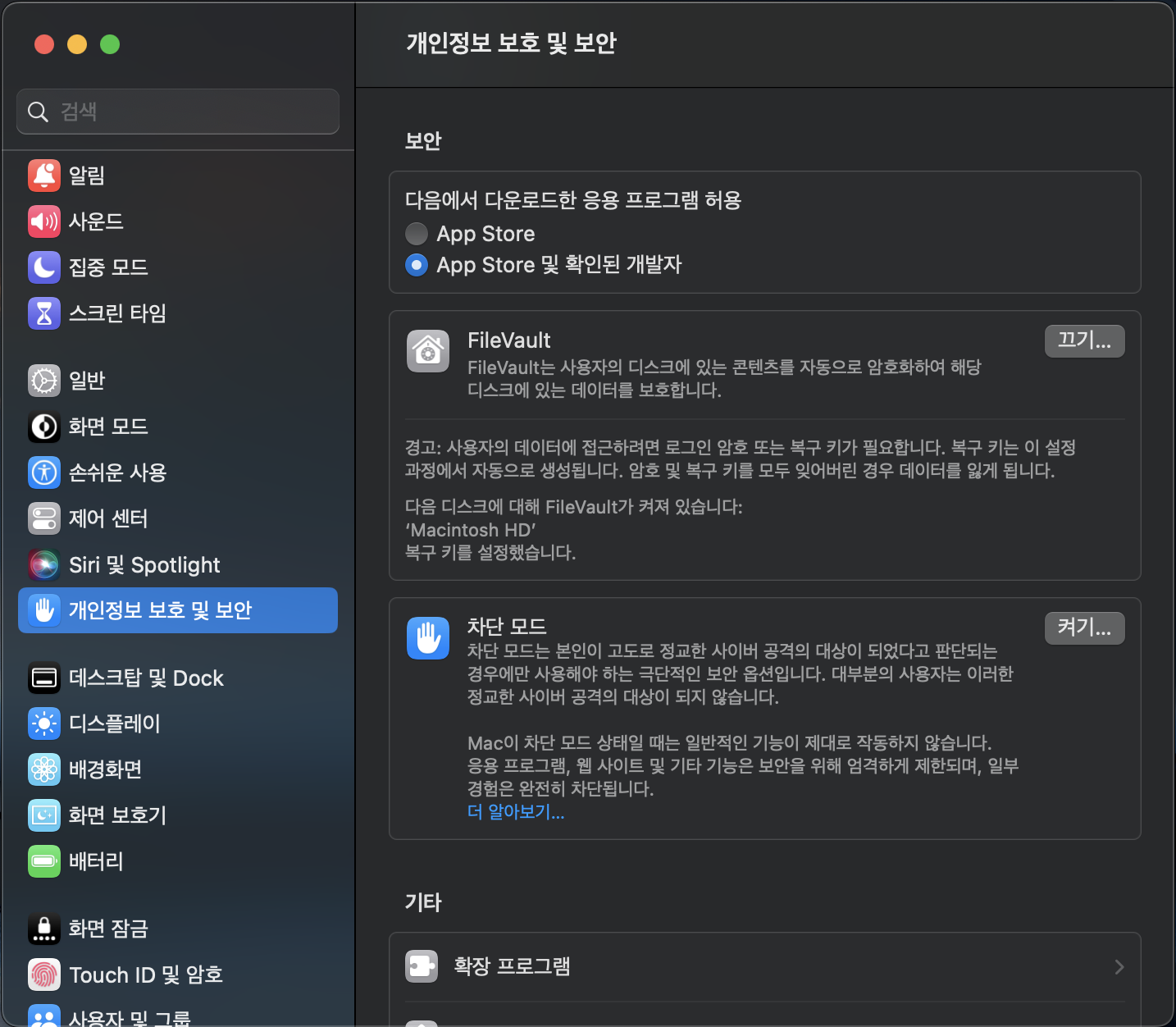
개인정보 보호 및 보안에 들어가서 아래로 쭉 내리다보면 보안 페이지가 나오는데, 아마 이쪽에서 확인되지 않은 개발자가 배포한 앱이라 적힌 알림이 하나 있을 것이다. '열기'를 눌러주면 된다.
혹은 'app store에서 다운로드한 항목이 아니기 때문에 열 수 없습니다.' 라고 뜨는 경우도 있는데, 이 경우도 이 페이지에서 처리가 가능하다. '다음에서 다운로드한 응용 프로그램 허용'에서 App Store에 체크가 되어 있을텐데, App Store 및 확인된 개발자에 체크해주면 해결된다.
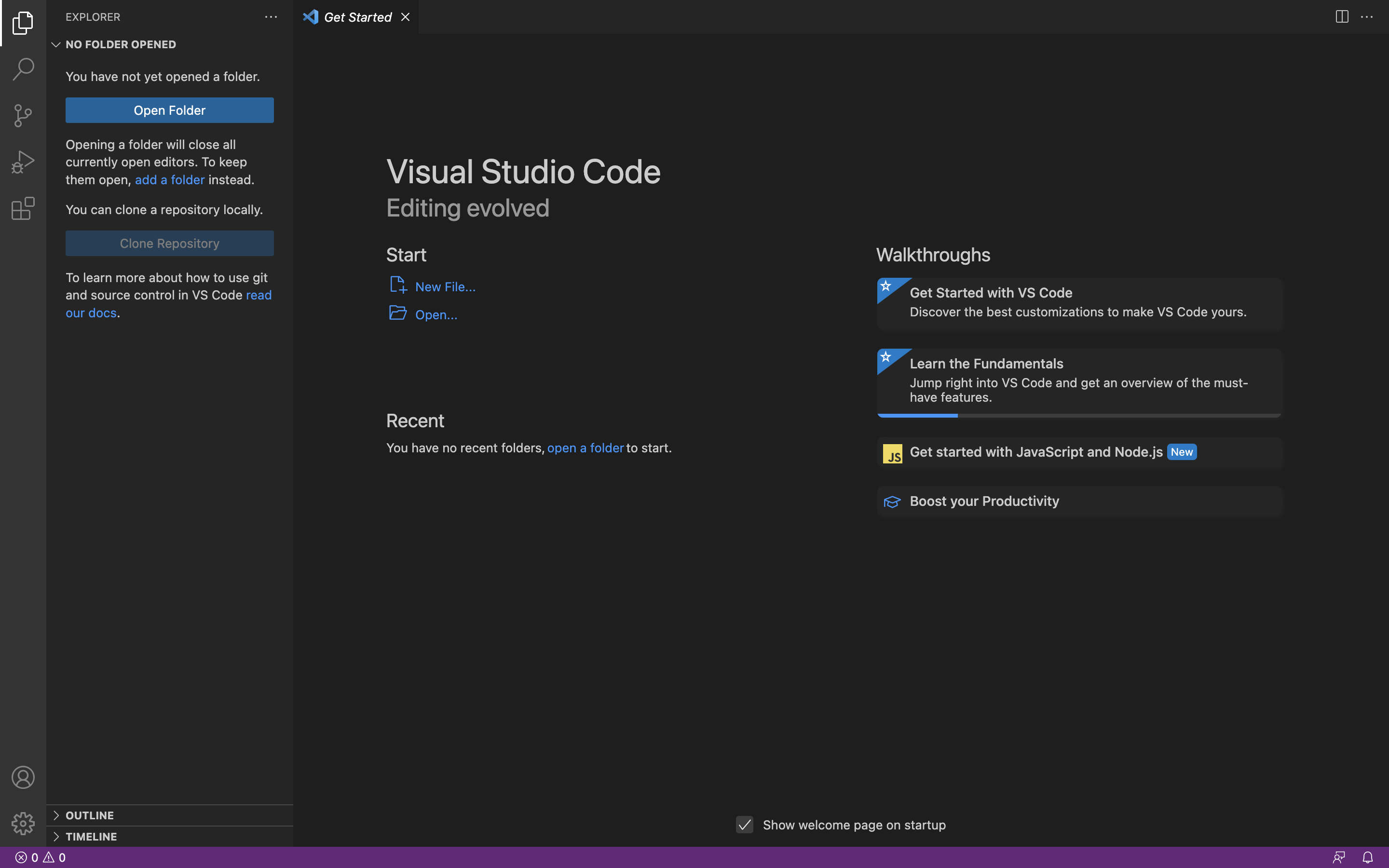
그러면 이렇게 VSCode 창이 보이게 된다 :)
아마 VSCode 설치가 끝나도 LaunchPad나 응용프로그램에서 보이지 않을 수도 있다. 그런 경우에는 다운로드에 있는 Visual Studio Code 응용프로그램을 왼쪽 사이드바의 응용 프로그램에 드래그 앤 드롭해주면 해결된다.
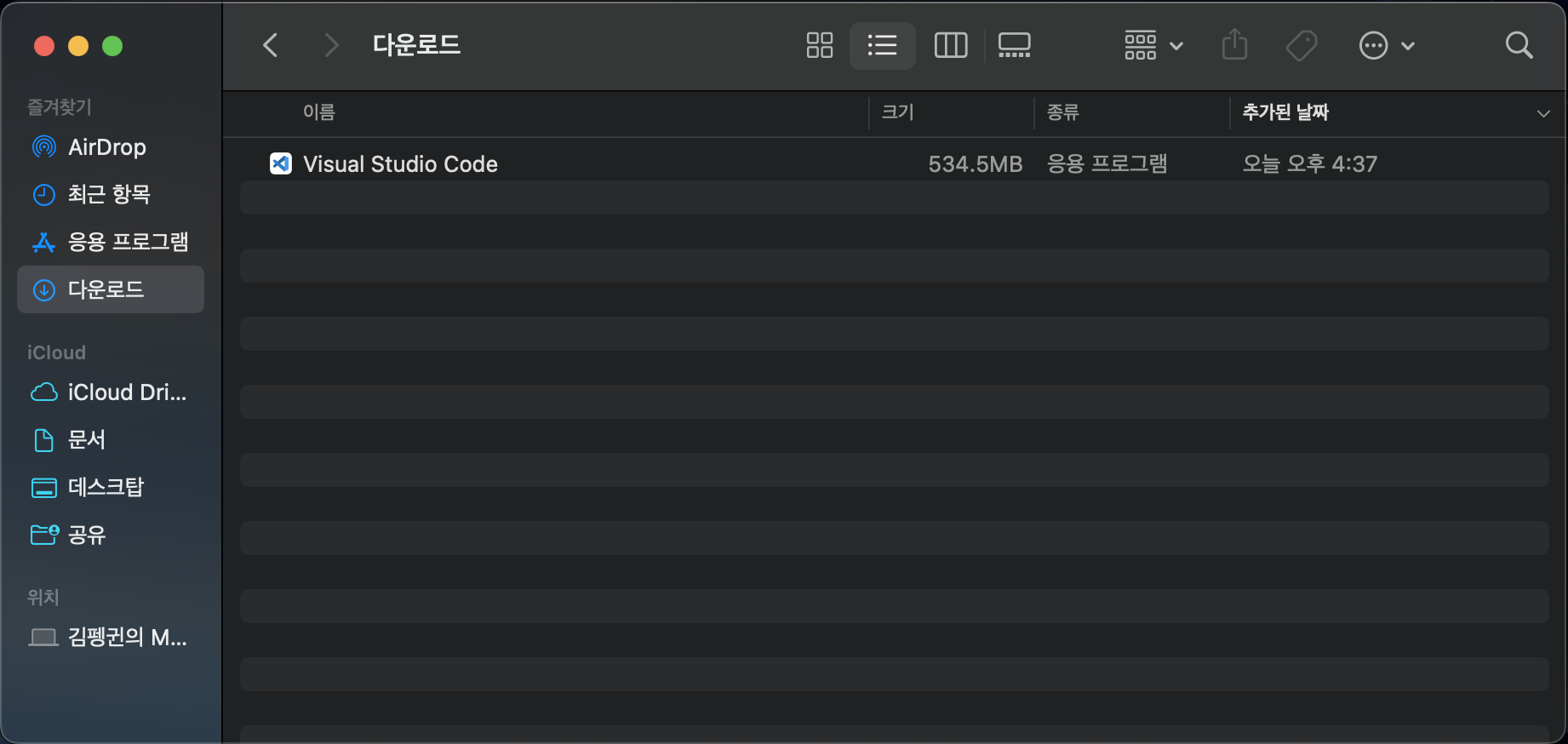
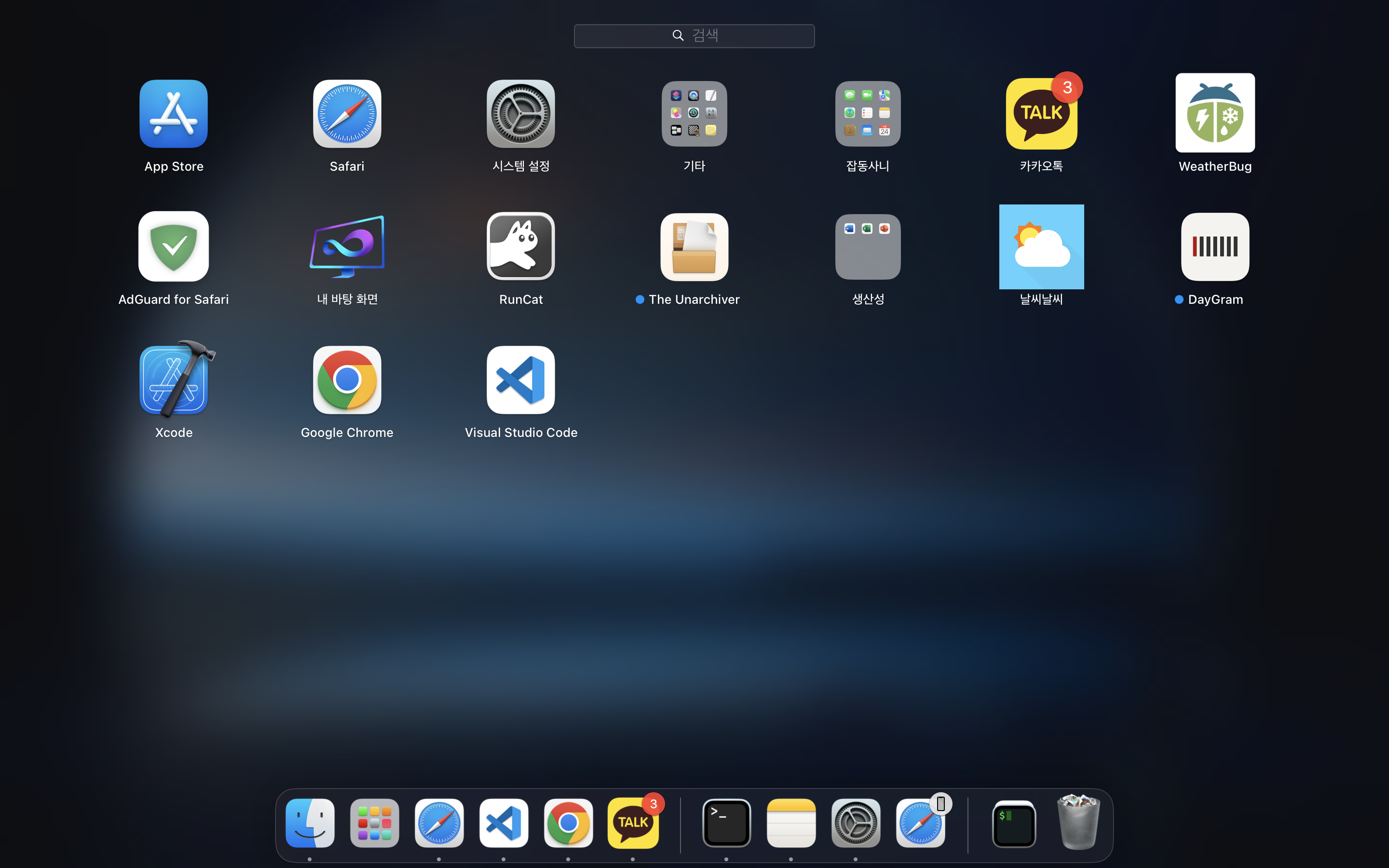
어? 저는 사이드바에 응용프로그램 항목이 없어요! 하시는 분들은
먼저, 아무 폴더나 하나 띄운 뒤에 Finder - 설정 - 사이드바를 눌러주자. 위 사진처럼 항목 목록이 쭉 뜬다. 응용프로그램에 체크해주면 Finder에서 볼 수 있다 :)
다음 포스팅에선 VSCode를 하나하나 뜯어보도록 하자.
[VSCode] Mac에서 Visual Studio Code 세팅하기 - #2. Visual Studio Code 뜯어보기
#2. Visual Studio Code 세팅하기 1) Visual Studio Code란 Visual Studio Code (너무 길어서 타자 치기 귀찮으니 앞으로 VSCode라고 부르겠다!)의 첫 화면이다. 테마나 익스텐션들이 이것저것 덕지덕지 붙었다 보니
penguin-kim.tistory.com
'프로그래밍 > 알쓸신잡' 카테고리의 다른 글
| [VSCode 에러 모음집] #1. Code Runner - /bin/sh: scriptcs: command not found (Mac) (0) | 2023.08.12 |
|---|---|
| warning: excess elements in array initializer [-Wexcess-initializers] (0) | 2022.12.05 |
| [iTerm2] iTerm2를 활용해 Terminal 꾸미기 (0) | 2022.11.24 |
| [MySQL 에러 모음집] #1. Error: No such file or directory - /usr/local/var/homebrew/linked/mysql (2) | 2022.05.03 |
| Trigraph ignored 에러의 원인과 해결방법 (0) | 2022.02.11 |