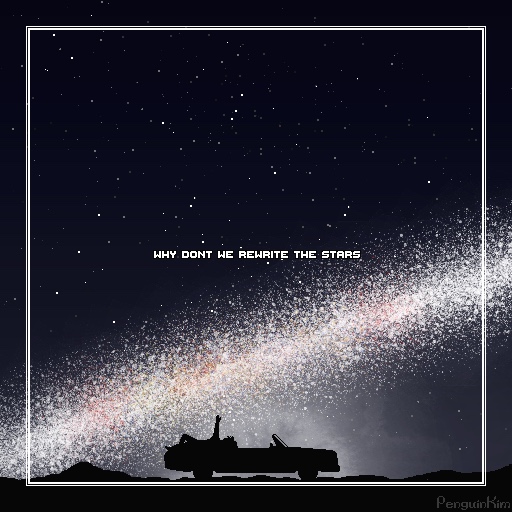#2. Visual Studio Code 세팅하기
1) Visual Studio Code란

Visual Studio Code (너무 길어서 타자 치기 귀찮으니 앞으로 VSCode라고 부르겠다!)의 첫 화면이다. 테마나 익스텐션들이 이것저것 덕지덕지 붙었다 보니 이제 막 설치하신 분들과는 생김새가 다를 수 있지만 어차피 기능은 같기 때문에 지금부터 차근차근 하나씩 뜯어보면서 기능을 익혀가보자.
VSCode는 텍스트 편집기로, 가볍다는 매우 큰 장점이 있다. 아마 이 글을 보고 계신 분들은 (코린이라는 가정 하에) 분명 어디서 'VSCode가 가벼워서 좋더라' 같은 말을 듣고 오셨을 텐데, 사실 코린이들에게 "가벼워서 좋다"라는 말은 크게 와닿지 않는 메리트다. 나 역시도 그랬다. 글을 쓰고 있는 이 시점에도 나 역시 코린이지만 지금보다도 더 코린이 시절, 주변 사람들이 하도 좋다 좋다 그러길래 그냥 깔아서 썼을 뿐이다. 가벼운 건 잘 모르겠지만 뭐 좋은 게 좋은 거 아니겠어?라는 마인드. '됐고, 가볍다는 게 뭔지나 설명해 봐'라고 생각하실 수도 있으니 이쯤에서 마무리하고 본격적으로 VSCode에 대해 알아보자.
VSCode는 가볍다. 가벼워도 너무 가볍다. 얼마나 가볍냐면 VSCode를 막 깐 시점에서는 아무것도 할 수 없을 정도로 가볍다. '이게 무슨 헛소리야?'라고 생각할 수 있지만 바로 이게 VSCode의 장점이다. VSCode는 마라탕과 같다. VSCode는 마라탕에 넣어먹을 재료를 담는 그릇을 제공해 주고, 우리는 그 그릇에 수많은 Extensions이란 재료들을 조합하여 본인 입맛에 딱 맞는 마라탕을 만들어 먹는 것이다. 다른 Idle과 차이점을 간단하게 설명하자면 다른 녀석들은 조리가 된 음식을 먹는 것이고, VSCode는 내 입맛대로 골라 먹는 것. 나에게 필요한 기능은 딱 10개인데 Idle에서 5000만큼의 기능들을 제공해 준다고 하면 물론 편하겠지만 4990만큼의 낭비가 발생한다. VSCode는 딱 내게 필요로 하는 10만큼의 Extension만 추가할 수 있기 때문에 가볍다고 하는 것이다.
2) VSCode 패널 뜯어보기 - Explorer

Explorer은 탐색기로, 우리가 작업할 파일이나 폴더 등을 띄워놓을 수 있는 공간이다. Open Folder 버튼을 눌러서 작업 파일을 만들어줄 디렉토리를 지정해주자.

이런 창이 뜰 수도 있는데, '이 파일을 내가 실행시켜도 될까?'라고 묻는 것이니까 중간에 체크 박스도 체크해주고 Yes, I trust the authors 버튼도 눌러주자.

VSCODE라는 폴더를 만들고 열어줬다. 여기까지 잘 진행했다면 위와 같은 화면이 나올텐데, 좌측 패널에 대고 우클릭을 하면 파일을 생성할 수 있는 창이 뜬다. New File을 누르고, 파일명과 확장자를 적어주자. 나는 현재 C#을 사용하고 있어서 .cs 확장자를 붙여줬다.

위와 같은 화면이 나왔다면 성공이다!
3) VSCode 패널 뜯어보기 - Search

두 번째, 돋보기 모양은 Search로 파일 내에서 검색할 수 있는 기능이다. 잘 안 쓰긴 하지만 필요할 때 사용하면 또 요긴하게 쓰인다.

4) VSCode 패널 뜯어보기 - Extensions

Search 아래 있는 두 녀석들은 Source Control, Run and Debug 라는 친구들로, Git을 사용할 때와 빌드, 디버그를 할 때 사용하는데 자세한 건 나중에 설명하도록 하겠다.
맨 마지막 블록 같은 녀석을 눌러보면 드디어 위에서 예찬했던 Extensions가 나온다. 바로 여기서 우리는 마라탕 재료를 담게 되는 것이다. 나는 Unity 부트캠프를 하고 있어서 C# 관련 이것저것 많은데 막 설치했다면 아마 텅 비어있을 것이다. 걱정하지 않아도 된다. 천천히 재료를 하나씩 음미하면서(?) 담으면 되니까!
'프로그래밍 > 알쓸신잡' 카테고리의 다른 글
| [Git 해부학교실] #1. Git이란? (0) | 2023.09.11 |
|---|---|
| [Git] fork해둔 repository 업데이트 하기 (0) | 2023.09.10 |
| [Mac] 파인더 (Finder)에서 태그가 지워지지 않을 때 해결 방법 (0) | 2023.08.29 |
| [Git 에러 모음집] #1. fatal: refusing to merge unrelated histories (0) | 2023.08.15 |
| [Mac] 맥에서 Zoom, Gather, Discord 통화 시 주변 소음 제거하기 (OBS 가상 마이크) (0) | 2023.08.14 |